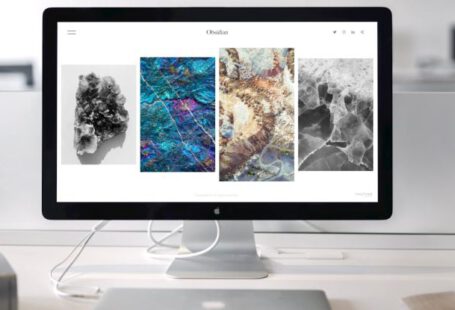Windows operating systems offer a plethora of features and settings that can be customized to enhance the performance of your device. While many users are familiar with basic settings, there are hidden performance settings in Windows that can further optimize your system for a smoother and faster experience. Knowing where to find these hidden settings can make a significant difference in how your computer operates. In this article, we will explore where to locate these hidden performance settings and how to utilize them to maximize your Windows experience.
Accessing the Control Panel
The Control Panel is a hub for various settings and configurations in Windows. To access hidden performance settings, you can start by navigating to the Control Panel on your computer. You can do this by searching for “Control Panel” in the Windows search bar or by right-clicking on the Start button and selecting Control Panel from the menu.
Power Options
One of the key areas where hidden performance settings can be found is in the Power Options menu. By adjusting power settings, you can optimize your computer’s performance based on your usage needs. To access these settings, go to the Control Panel and select “Power Options.” From there, you can choose between different power plans such as Balanced, Power Saver, and High Performance. Selecting the High-Performance plan can boost your computer’s speed and responsiveness, but keep in mind that it may consume more battery power.
Visual Effects
Windows comes with various visual effects that enhance the user interface but can also impact system performance. By adjusting these effects, you can improve the speed and responsiveness of your computer. To access visual effects settings, right-click on the Start button and select “System.” From there, click on “Advanced system settings” and navigate to the “Performance” section. Here, you can choose between visual effects options such as adjusting for best performance or customizing specific effects to suit your preferences.
Virtual Memory
Virtual memory plays a crucial role in how your computer handles tasks and applications, especially when running multiple programs simultaneously. By adjusting virtual memory settings, you can optimize your computer’s performance and prevent slowdowns. To access virtual memory settings, go to the Control Panel and select “System.” From there, click on “Advanced system settings” and navigate to the “Advanced” tab. Under the Performance section, click on “Settings” and then go to the “Advanced” tab again. Here, you can adjust virtual memory settings by clicking on “Change” under the Virtual Memory section.
Background Apps
Background apps running on your computer can consume system resources and impact performance. By managing which apps run in the background, you can free up resources and improve overall system speed. To access background app settings, go to the Settings menu by clicking on the Start button and selecting “Settings.” From there, click on “Privacy” and navigate to the “Background apps” section. Here, you can choose which apps are allowed to run in the background and disable those that are not essential, thereby optimizing system performance.
Disk Cleanup
Over time, your computer accumulates temporary files, cache, and other unnecessary data that can clutter your system and slow down performance. Disk Cleanup is a built-in tool in Windows that allows you to remove these files and free up disk space. To access Disk Cleanup, type “Disk Cleanup” in the Windows search bar and select the tool from the results. You can then choose which files to delete, such as temporary files, system files, and recycle bin contents, to improve system performance.
Conclusion
In conclusion, hidden performance settings in Windows can significantly impact how your computer operates and enhance its speed and responsiveness. By exploring and adjusting these settings, you can optimize your system for peak performance and create a more efficient computing experience. From power options to visual effects and virtual memory settings, knowing where to find and how to utilize these hidden settings can make a world of difference in how your Windows device functions. Take the time to explore these settings and customize them to suit your needs, and you’ll be rewarded with a faster and smoother computing experience.