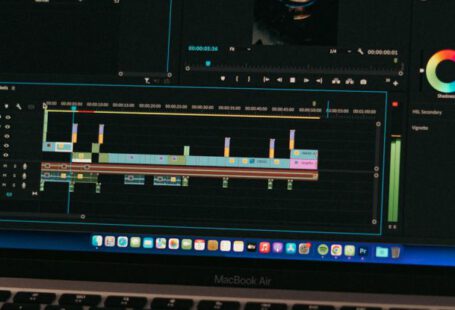Is your PC feeling the heat? Overheating is a common issue that many computer users encounter, leading to performance problems and potential hardware damage. Understanding why your PC is overheating and knowing how to address it can help you keep your system running smoothly. Let’s delve into the reasons behind your PC’s overheating and explore effective solutions to fix it.
Identifying the Culprits
When your PC starts overheating, several factors could be at play. Dust accumulation is a common culprit that can block airflow inside your computer, leading to heat buildup. Overclocking, a practice where users push their hardware beyond its intended limits, can also cause excessive heat generation. Poor thermal paste application or an aging thermal paste can hinder heat dissipation between the CPU and the cooler. Insufficient ventilation due to a cramped case layout or a malfunctioning fan can disrupt proper airflow, contributing to overheating issues.
Cooling System Malfunctions
The cooling system plays a crucial role in maintaining your PC’s temperature within safe limits. If your CPU cooler or GPU fan is not functioning correctly, heat dissipation will be compromised, resulting in overheating. Dust accumulation on cooling components can impede their efficiency, leading to increased temperatures. It’s essential to regularly clean your PC’s cooling system to prevent overheating issues caused by blockages or malfunctions.
Room Temperature and PC Placement
The ambient temperature of the room where your PC is located can impact its cooling performance. Placing your computer in a confined space with limited airflow or near heat sources like radiators can elevate its operating temperature. Ensure that your PC has sufficient space around it for proper ventilation. Consider relocating your computer to a cooler area if the room temperature is consistently high.
Software Overload and Background Processes
Running multiple resource-intensive applications simultaneously can strain your PC’s hardware, causing it to generate more heat. Background processes and programs that utilize system resources can contribute to overheating by increasing the workload on your CPU and GPU. Close unnecessary applications and monitor task manager to identify and terminate resource-hungry processes that may be causing your PC to overheat.
Effective Solutions to Combat Overheating
Regularly clean your PC’s internals, including fans, heatsinks, and air vents, to remove dust and debris that can impede airflow. Consider using compressed air or a soft brush to gently clean these components.
Ensure proper cable management inside your PC to avoid obstructing airflow. Organize cables neatly to prevent them from blocking ventilation paths and hindering heat dissipation.
Monitor your PC’s temperature using software tools to identify overheating issues promptly. Keep an eye on temperature spikes and take necessary action to address them before they cause damage to your hardware.
Check the functionality of your cooling system by listening for unusual noises or vibrations that may indicate a fan malfunction. Replace or repair any faulty fans to restore proper heat dissipation.
Apply high-quality thermal paste to ensure efficient heat transfer between your CPU or GPU and the cooler. Properly applying thermal paste can improve thermal conductivity and help reduce operating temperatures.
Conclusion
By understanding the reasons behind your PC’s overheating and implementing effective solutions, you can prevent performance issues and hardware damage caused by excessive heat. Regular maintenance, proper ventilation, and monitoring your system’s temperature are key steps to combat overheating and keep your PC running smoothly. Take proactive measures to address overheating problems and enjoy optimal performance from your computer.